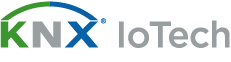16 Set ETS6 e KNX Virtual
Step 3: inserimento di dispositivi KNX Virtual
Inseriremo quindi i dispositivi virtuali. Dopo avere selezionato l’opzione “Add devices” [Aggiungi dispositivi], appare la finestra di dialogo “Product Catalog” [Catalogo prodotti].

Step 3: inserimento di dispositivi KNX Virtual
Inseriremo quindi i dispositivi virtuali. Dopo avere selezionato l’opzione “Add devices” [Aggiungi dispositivi], appare la finestra di dialogo “Product Catalog” [Catalogo prodotti].

Step 3: inserimento di dispositivi KNX Virtual
Inseriremo quindi i dispositivi virtuali. Dopo avere selezionato l’opzione “Add devices” [Aggiungi dispositivi], appare la finestra di dialogo “Product Catalog” [Catalogo prodotti].

Step 3: inserimento di dispositivi KNX Virtual
Inseriremo quindi i dispositivi virtuali. Dopo avere selezionato l’opzione “Add devices” [Aggiungi dispositivi], appare la finestra di dialogo “Product Catalog” [Catalogo prodotti].

Step 3: inserimento di dispositivi KNX Virtual
Inseriremo quindi i dispositivi virtuali. Dopo avere selezionato l’opzione “Add devices” [Aggiungi dispositivi], appare la finestra di dialogo “Product Catalog” [Catalogo prodotti].

Step 3: inserimento di dispositivi KNX Virtual
Inseriremo quindi i dispositivi virtuali. Dopo avere selezionato l’opzione “Add devices” [Aggiungi dispositivi], appare la finestra di dialogo “Product Catalog” [Catalogo prodotti].

Step 3: inserimento di dispositivi KNX Virtual
Inseriremo quindi i dispositivi virtuali. Dopo avere selezionato l’opzione “Add devices” [Aggiungi dispositivi], appare la finestra di dialogo “Product Catalog” [Catalogo prodotti].

Dobbiamo cercare il costruttore “KNX Association” e selezionare, in questo esempio, i dispositivi “KLiX (D4)” e “Dimming Actuator (D0)” [Attuatore dimmer].

Step 4: impostazione parametri
Uno degli step più importanti è la corretta selezione dei parametri dei dispositivi. L’immagine seguente riporta la configurazione scelta per il primo canale del pulsante e quello dell’attuatore dimmer.

Step 5: creazione di una funzione
In una progettazione KNX “classica”, gli step successivi sarebbero la creazione di indirizzi di gruppo e il relativo abbinamento agli oggetti di gruppo di ogni dispositivo. È prevista tuttavia un’opzione avanzata che consente di riunire tutti i task in un unico step. A tale scopo è possibile creare una funzione nella stessa visualizzazione dell’edificio, in questo caso per controllare una luce dimmerabile. La funzione creata comprenderà gli indirizzi di gruppo da abbinare.

Step 6: collegamento di una funzione ai relativi canali
Dopo la creazione, procediamo all’abbinamento diretto al canale del pulsante della funzione n. 1 e al canale dell’attuatore del dimmer n. 1.

Nella finestra di dialogo seguente, dobbiamo verificare che l’abbinamento tra indirizzi e oggetti di gruppo sia corretto.

Dovremmo infine controllare nella vista dell’edificio che gli abbinamenti effettuati tra indirizzi di gruppo e oggetti di gruppo siano corretti.
Consiglio: il filtraggio per nome di canale ridurrà drasticamente le informazioni riportate sulla schermata.

Dopo avere verificato che gli abbinamenti siano corretti, si conclude la prima parte dedicata alla progettazione.
Parte 2: messa in servizio del dispositivo
Completata la progettazione, dobbiamo procedere alla messa in servizio dei dispositivi. La procedura è identica a quella eseguita in un progetto reale, tranne che, in questo caso, la connessione al bus sarà effettuata tramite KNX Virtual.
Step 1: apertura di KNX Virtual
Per prima cosa, dobbiamo quindi avviare l’applicazione KNX Virtual e definire la porta IP dell’interfaccia IP (D20) tramite il menu “ETS”. La porta predefinita è 3671, ma è possibile selezionarne un’altra, se necessario.
Nota: premere il pulsante OK per visualizzare “Devices / Topology” [Dispositivi/Topologia] su KNX Virtual.

Step 2: selezionare l’interfaccia di KNX Virtual
Dopo avere avviato l’applicazione, è possibile selezionare l’interfaccia nella finestra di dialogo “Settings – Connection Manager” [Impostazioni – Gestione connessione] di ETS6.

Step 3: download dell’indirizzo fisico e del programma applicativo
Selezionare quindi il primo dispositivo da programmare nella Buildings View e l’opzione “Download all” [Scarica tutto]. Per programmare l’indirizzo individuale di ogni dispositivo, premere l’icona rossa nell’angolo in alto a destra del dispositivo corrispondente. L’icona rappresenta il led + il pulsante di programmazione del dispositivo.

Selezionare infine il secondo dispositivo da programmare nella Buildings View e selezionare nuovamente l’opzione “Download all”.

L’immagine seguente mostra che entrambi i dispositivi sono stati completamente programmati.

Parte 3: test e diagnosticahe
KNX Virtual presenta il grande vantaggio di potere testare la programmazione senza alcun dispositivo fisico. Consente di gestire più tipi di dispositivi, dai più “tradizionali” (controllo switching, luci dimmerabili o tapperelle) a quelli più avanzati (per es. moduli di allarme, stazione meteo o moduli logici). Sono inoltre disponibili diverse visualizzazioni in KNX Virtual che mostrano l’interazione tra dispositivi virtuali. Nel progetto dell’esempio potremo scegliere la visualizzazione “Base” o “Dimming ++”.

In questo caso, abbiamo selezionato la visualizzazione “Base” che riporta l’interazione e il funzionamento dei primi canali dai dispositivi configurati (KLiX e attuatore dimmer). Tenendo premuto il pulsante o premendolo brevemente si simulano rispettivamente lo switching e il relativo dimming. Si può valutare facilmente il valore dello stato del primo canale del dimmer.

D’altra parte, la connessione con KNX Virtual consente anche di utilizzare i controlli bus e in linea in ETS6. Utilizzando quindi i controlli in linea, è possibile inviare telegrammi ai dispositivi e seguire il risultato sia lì sia in KNX Virtual. In questo modo, non si riscontrano differenze rispetto ai test che possiamo eseguire da ETS6 con un impianto reale.

Parte4: miglioramento della progettazione
Nella prima parte abbiamo riscontrato la semplicità di configurazione di un controllo illuminazione dimmerabile con un unico canale di pulsante e dimmer. Analogamente, è facile ampliare la configurazione dei sette canali restanti per entrambi i dispositivi. Dobbiamo soltanto ripetere gli ultimi tre step (da 5 a 7) della progettazione come spiegato sopra.
La configurazione dei parametri dei sette canali di uno dei due dispositivi si può effettuare in un unico step, previa selezione di tutti i canali da parametrizzare e modificandoli contemporaneamente.

Possiamo quindi creare le funzioni per i sette nuovi circuiti di dimming.

Il risultato è visualizzabile nella Base View del programma KNX Virtual dopo il collegamento di ogni canale del pulsante e dell’attuatore dimmer alla funzione corrispondente, controllando in questo modo che gli abbinamenti effettuati siano corretti. Possiamo quindi interagire con gli otto pulsanti e circuiti dimmerabili.

Come esercitazione finale, seguendo gli step descritti sopra, possiamo aggiungere un attuatore binario (D7) e un attuatore tapparelle (D2), quindi creare le funzioni per controllare otto luci di switching e otto tapparelle/persiane e infine collegarle al rispettivo canale di ogni dispositivo.


Dopo la programmazione dei dispositivi, sarà possibile interagire con tutti i circuiti del controllo in linea e, ovviamente, utilizzare le funzioni disponibili in KNX Virtual.

Conclusione
Abbiamo visto in questo esempio quanto sia semplice utilizzare ETS6 e KNX Virtual per apprendere e consolidare i concetti base dell’integrazione di KNX, interagendo con dispositivi e parametri selezionati senza costi aggiuntivi. Dedicatevi all’approfondimento continuo delle soluzioni KNX con Virtual KNX e il nuovo ETS6!