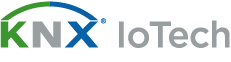16 Sep ETS6 et KNX Virtual
Introduction
Si vous voulez vous familiariser avec la création de routines et la connexion d’appareils au moyen du nouvel ETS6, vous pouvez commencer en seulement quelques clics grâce à KNX Virtual.
Dans ce document, vous apprendrez étape par étape à quel point il est facile de créer un projet et de se familiariser avec la technologie KNX en mettant en place une installation KNX simulée à l’aide de cet outil virtuel créé par KNX.
Qu’est-ce que KNX Virtual?
KNX Virtual est une application Windows permettant de simuler une installation KNX. L’utilisation de KNX Virtual ne requiert aucun investissement matériel (tel qu’une source de courant, une interface USB ou IP ou des appareils KNX), car vous travaillez avec des appareils virtuels, mis en service par ETS6 Professional.

KNX Virtual représente en fait plus de 20 types différents d’appareils KNX, tous connectés à une ligne TP. Ces appareils KNX fonctionnent sur plusieurs ‘charges de bâtiment’ comme les lampes, les lampes à gradation, les stores, les vannes de chauffage et de refroidissement, mais permettent également de pratiquer avec des caractéristiques de bâtiment plus avancées comme les modules météorologiques, les alarmes, les scènes et même les opérations logiques.

Pour obtenir la dernière version de KNX Virtual, vous devez accéder à votre compte my.knx.org et l’acheter en tant que commande gratuite : https://my.knx.org/en/shop/software. Puis, vous pouvez télécharger le fichier .zip à partir de: https://my.knx.org/en/my-account/products, décompresser le fichier ‘KV.exe’ et le lancer (double-clic). Vous pouvez ignorer les messages d’avertissement éventuellement affichés (ceux du logiciel antivirus installé, par exemple).

Ensuite, nous expliquerons étape par étape comment mettre en oeuvre un projet de base avec le nouvel ETS6 et comment tester son fonctionnement avec KNX Virtual.
La fonctionnalité souhaitée est basée sur le contrôle d’un circuit d’éclairage à gradation à partir d’un double bouton-poussoir. Plus tard, le projet sera développé pour contrôler 8 circuits à gradation, 8 circuits d’éclairage on/off et 8 stores.
Partie 1. Conception de projet
La phase de conception est la partie la plus importante d’un projet KNX. En termes de temps, elle représente environ 80 % du temps total investi pour un projet. Un bon conseil pour réussir la conception d’un projet KNX est de suivre les étapes de conception dans le bon ordre et de connaître les fonctions plus avancées qu’ETS6 peut offrir, pour la configuration et l’association des appareils.
Étape 1. Créer un nouveau projet
La toute première étape consiste à créer un nouveau projet. Pour ce faire, il suffit d’ouvrir ETS6 et de sélectionner le bouton ‘+ New Project’ dans le tableau de bord.

Vous pouvez ensuite donner un nom au projet. Nous laisserons le reste des options par défaut pour cet exemple.

Étape 2. Créer une structure de bâtiment dans la vue des bâtiments
Une fois le projet créé, l’espace de travail avec la fenêtre des bâtiments s’ouvre. Afin de disposer les appareils de manière ordonnée, il est important de créer une structure de bâtiment adaptée à notre projet. Dans cet exemple simple, nous ajouterons seulement une pièce pour localiser les éléments de terrain (bouton- -poussoir) et un tableau pour localiser les éléments du rail DIN.

Étape 3. Insérer des appareils KNX Virtual
Ensuite, nous insérerons les appareils virtuels. Après avoir sélectionné l’option ‘Add Devices’, la boîte de dialogue ‘Product Catalog’ s’affiche.

Nous devons rechercher le fabricant ‘KNX Association’ et sélectionner pour cet exemple les appareils ‘KLiX (D4)’ et ‘Dimming Actuator (D0)’.

Appareils de KNX Association dans le catalogue
Étape 4. Paramètres
L’une des étapes les plus importantes est la sélection correcte des paramètres de l’appareil. Dans l’image ci-dessous, vous pouvez voir la configuration choisie pour le premier canal de contrôle du bouton-poussoir et le premier canal de contrôle de l’actionneur de variation.

Étape 5. Créer une fonction
Dans une conception de projet KNX ‘classique’, les étapes suivantes seraient la création d’adresses de groupe et l’association correspondante avec les objets de groupe de chaque appareil. Toutefois, il existe une option avancée qui vous permet de résumer toutes ces tâches en une seule étape. À cet effet, il est possible de créer une fonction dans la même vue des bâtiments, en l’occurrence pour contrôler une lumière à gradation. La fonction créée comprendra les adresses de groupe nécessaires à l’association.

Étape 6. Relier la fonction avec les canaux de contrôle correspondants
Une fois créée, nous procédons à l’association directement avec le canal de contrôle #1 du bouton-poussoir de fonction et le canal de contrôle #1 de l’actionneur de variation.

Dans la boîte de dialogue qui suit, nous devons vérifier que l’association entre les adresses et les objets de groupe est correcte.

Enfin, nous devons vérifier dans la vue des bâtiments que les associations faites entre les adresses et les objets de groupe sont correctes.
Conseil : Le filtrage par nom du canal de contrôle réduira considérablement les informations affichées à l’écran.

Après avoir vérifié que les associations sont correctes, nous clôturons la première partie consacrée à la conception du projet.
Partie 2: Mise en service des appareils
Une fois la conception de projet terminée, nous devons procéder à la mise en service des appareils. La procédure est identique à celle que nous réaliserions dans un projet réel, mais la connexion au bus se fera dans ce cas par le biais de KNX Virtual.
Étape 1. Ouvrir KNX Virtual
Il faut donc d’abord démarrer l’application KNX Virtual et définir le port IP de l’interface IP (D20) par le biais du menu ‘ETS’. Le port par défaut est 3671, mais nous pouvons en choisir un autre si nécessaire.

Note : après avoir appuyé sur le bouton OK, la vue ‘Devices / Topology’ devrait s’afficher sur KNX Virtual.
Étape 2. Sélectionner l’interface KNX Virtual
Après le démarrage de l’application, l’interface peut être sélectionnée dans la boîte de dialogue ‘Settings – Connection Manager’ d’ETS6.

Étape 3. Télécharger l’adresse physique et le programme d’application
Ensuite, nous sélectionnons le premier appareil à programmer dans la vue des bâtiments et choisissons l’option ‘Download All’. Pour programmer l’adresse individuelle de chaque appareil, nous devons appuyer sur l’icône rouge dans le coin supérieur droit de l’appareil correspondant. Cette icône représente le bouton de programmation + led de l’appareil.

Enfin, nous sélectionnons le second appareil à programmer dans la vue des bâtiments et choisissons l’option ‘Download All’.

Dans l’image ci-dessous, nous pouvons voir que les deux appareils ont été entièrement programmés

Partie 3: Test et diagnostics
Le grand avantage de KNX Virtual est qu’aucun appareil physique n’est nécessaire pour tester notre programmation. KNX Virtual permet de gérer plusieurs types d’appareils, des plus ‘traditionnels’ (pour la commutation, la gradation des lumières ou le contrôle des volets) à certains plus avancés (par ex. les modules d’alarme, la station météorologique ou les modules logiques). Il existe différentes vues dans KNX Virtual pour montrer l’interaction entre les appareils virtuels. Dans notre exemple de projet, nous avons pu choisir à la fois la vue ‘Base’ et la vue ‘Dimming ++’.

Dans ce cas, nous avons choisi la vue ‘Base’ pour voir l’interaction et le comportement des premiers canaux de contrôle à partir des appareils configurés (KLiX et Actionneur de variation). Pour le bouton-poussoir, une pression courte et une pression longue sont possibles pour simuler une commutation respective et une gradation relative. La valeur d’état du premier canal de contrôle du variateur peut être facilement appréciée.

Par ailleurs, la connexion avec KNX Virtual permet également d’utiliser les moniteurs de bus et de groupe dans ETS6. Par conséquent, en utilisant le moniteur de groupe, il est possible d’envoyer des télégrammes aux appareils et de voir le résultat sur place et dans KNX Virtual. De cette façon, il n’y a pas de différences par rapport aux tests que nous pouvons réaliser à partir d’ETS6 avec n’importe quelle installation réelle.

Partie 4: Amélioration de la conception de projet
Dans la première partie, nous avons vu à quel point il est facile de configurer un contrôle d’éclairage à gradation en utilisant un seul canal de contrôle d’un bouton-poussoir et d’un variateur. De la même manière, il est facile de développer cette configuration pour les sept autres canaux de contrôle des deux appareils. Il nous suffit de répéter les trois dernières étapes (5 à 7) de la conception de projet comme expliqué ci-dessus.
La configuration des paramètres des sept canaux de contrôle de n’importe lequel des deux appareils peut être effectuée en une seule étape, en sélectionnant préalablement tous les canaux de contrôle à paramétrer et en effectuant la modification pour tous les canaux de contrôle en même temps.

Ensuite, nous pouvons également créer des fonctions pour les sept circuits de gradation suivants.

Le résultat est visible dans la vue ‘Base’ du programme KNX Virtual après avoir associé chaque canal de contrôle du bouton-poussoir et de l’actionneur de variation avec la fonction correspondante, et en vérifiant que les associations effectuées sont correctes. Nous pouvons maintenant interagir avec les huit boutons et circuits à gradation.

Comme exercice final, en suivant les étapes décrites ci-dessus, nous pouvons ajouter un actionneur de commutation (D7) et un actionneur de stores (D2), puis créer les fonctions pour le contrôle de huit lumières de commutation et de huit stores/volets, et enfin les relier aux canaux de contrôle correspondants de chaque appareil.


Après avoir programmé les appareils, il sera possible d’interagir avec tous ces circuits à partir du moniteur de groupe et, bien sûr, en utilisant les fonctions disponibles dans KNX Virtual.

Conclusion
Dans cet exemple, nous avons vu à quel point il est simple d’utiliser ETS6 et KNX Virtual pour apprendre et renforcer les concepts de base de l’intégration KNX, en interagissant avec les appareils et les paramètres choisis sans aucun investissement. Osez continuer à approfondir vos connaissances des solutions KNX avec Virtual KNX et le nouvel ETS6!